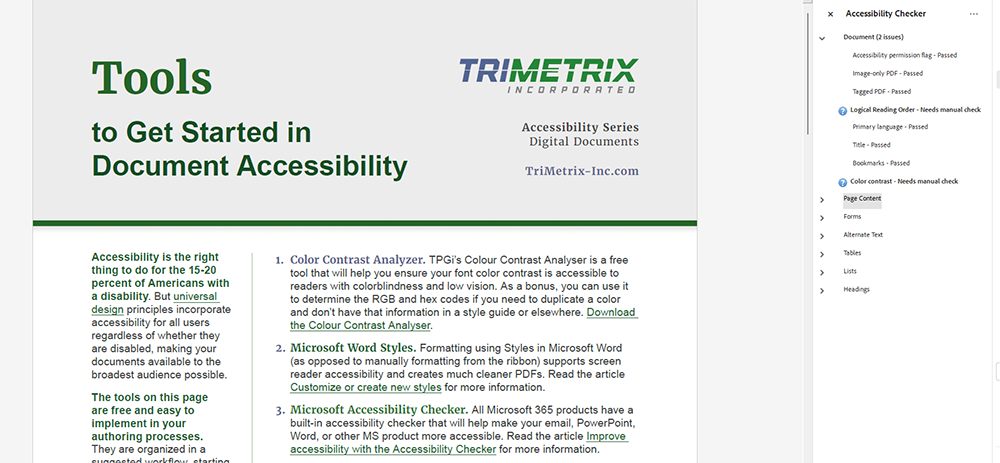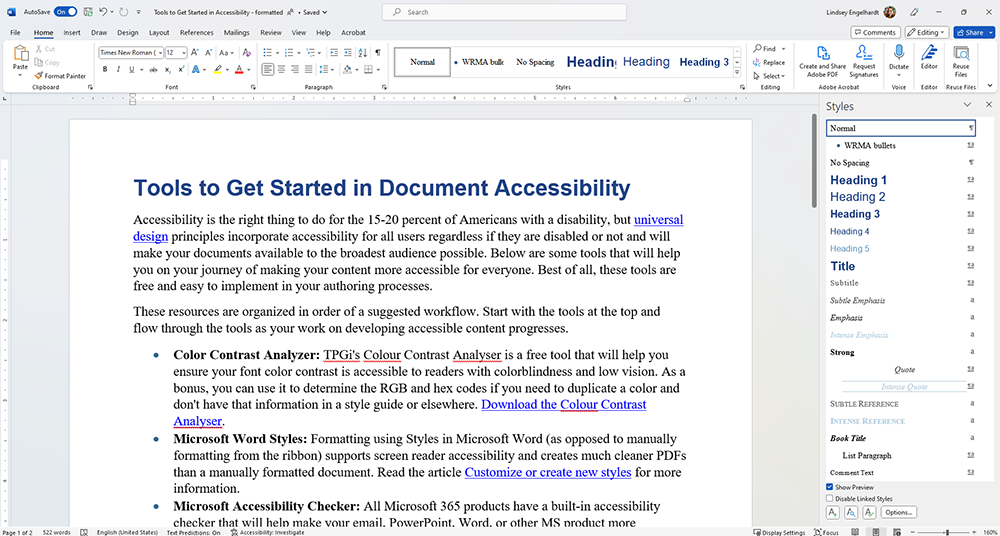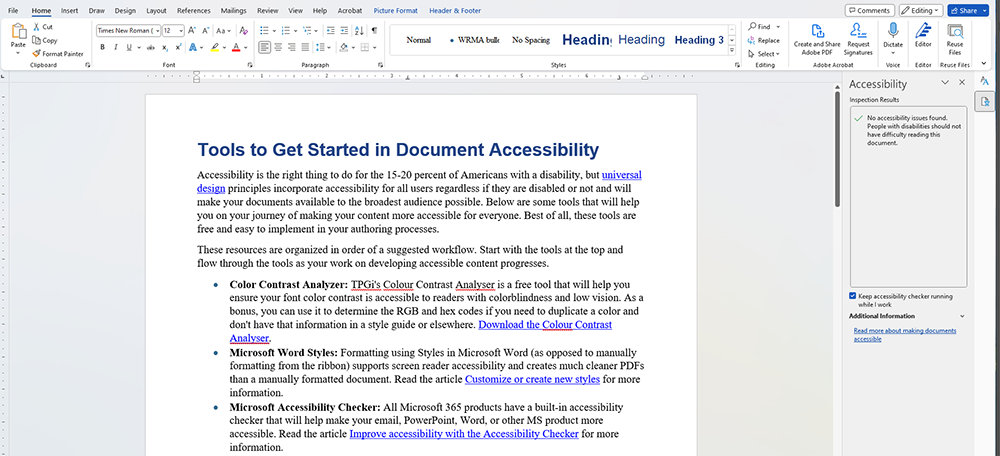ACCESSIBILITY SERIES
Editor’s note: Not only is making your content accessible the right thing to do, but it also makes good business sense. The World Health Organization estimates that 15% to 20% of the global population experiences disability. That doesn’t consider temporary disabilities (such as a broken arm) or situational disabilities (being in a noisy room and needing captions to watch a video). We all benefit from accessibility.
In the U.S. it’s also the law. Companies have been sued under the Americans with Disabilities Act for not making their content accessible. Additionally, federal agencies (and therefore projects funded by federal agencies) are required by Section 508 of the Rehabilitation Act of 1973 to make their content accessible. The U.S. Department of Health and Human Services takes it a step further and has its own set of standards that go beyond the Section 508 requirements.
But where do you start? With the number of accessibility standards and considerations, it can be easy to feel overwhelmed. The Learning and Resource Center is creating a tip series on accessibility, spanning from digital documents, websites, webinars, e-learning, and more. Different accessibility requirements arise with different situations. For example, take a digital document vs. a webinar. One needs tags, the other needs captions. Our series on accessibility seeks to demystify how designers and e-learning specialists can get started in accessibility.
Accessibility is the right thing to do for the 15-20 percent of Americans with a disability, but universal design principles incorporate accessibility for all users regardless if they are disabled or not and will make your documents available to the broadest audience possible. Below are some tools that will help you on your journey of making your content more accessible for everyone. Best of all, these tools are free and easy to implement in your authoring processes.
These resources are organized in order of a suggested workflow. Start with the tools at the top and flow through the tools as your work on developing accessible content progresses.
- Color Contrast Analyzer: TPGi’s Colour Contrast Analyser is a free tool that will help you ensure your font color contrast is accessible to readers with colorblindness and low vision. As a bonus, you can use it to determine the RGB and hex codes if you need to duplicate a color and don’t have that information in a style guide or elsewhere. Download the Colour Contrast Analyser.
- Microsoft Word Styles: Formatting using Styles in Microsoft Word (as opposed to manually formatting from the ribbon) supports screen reader accessibility and creates much cleaner PDFs than a manually formatted document. Read the article Customize or create new styles for more information.
- Microsoft Accessibility Checker: All Microsoft 365 products have a built-in accessibility checker that will help make your email, PowerPoint, Word, or other MS product more accessible. Read the article Improve accessibility with the Accessibility Checker for more information.
- Adobe Acrobat PDF Reader Accessibility Check: Much like Microsoft’s accessibility tool, the PDF Accessibility Check can provide details about where accessibility improvements are needed, or it might direct you to check some items manually, like logical reading order or color contrast. For best results, consider accessibility (like by using MS Word’s Styles feature) prior to creating your PDF. Read the articles Create and verify PDF accessibility and Creating accessible PDFs for more information.
As an important note, the tools above will help you get started in accessibility practices; these practices make your documents more broadly accessible. However, they will not produce a 508-compliant document. Remediation for Section 508 compliance is a more involved process that requires more advanced checkers. The steps above, however, are an important step in moving toward accessibility. To check your progress, use a screen reader to test how accessible your documents are.
- Narrator/Screen Readers: Narrator is Microsoft’s screen-reading app in Windows 11. Using a screen reader to test your documents will give you a better idea of how a person using a screen reader experiences your electronic documents. Read the article Complete guide to Narratorfor more information. Read the article 10 Free Screen Readers for Blind or Visually Impaired Users to learn about additional options for free screen readers.
Next steps: To learn more about specific requirements for Section 508 compliance and more advanced tools for testing your digital documents, check out our free short eLearning module on WCAG 2.1 and Testing for Digital Accessibility.
Sound overwhelming? Reach out to the Learning and Resource Center for assistance. Our team includes experts in design, accessibility, and e-learning who are ready to guide you through the process or take your project from concept to completion.
About the Authoring Team
This resource was written by Learning and Resource Center (LRC) staffer Heidi Freymiller.
TriMetrix’s LRC provided graphic design, copy editing, and 508 remediation for the resource. The LRC works with subject matter experts to make content and messaging come alive for audiences through print and digital content and innovative learning solutions.